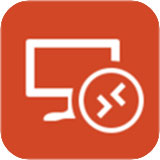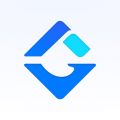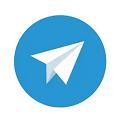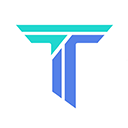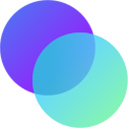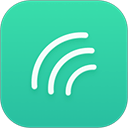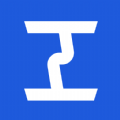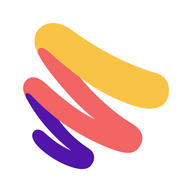办公学习
下载应用简介
RDClient手机版是一款非常好用的远程控制工具软件,使用软件能够更好地查看远程桌面,运行非常的流畅,使用也特别的安全,能够快速进行桌面检测,连接的过程中需要输入邀请密码,只有知道密码的情况下才可以连接,查看远程桌面也提供了多种模式,有流畅的模式,也有超清画质模式,连接的用户也可以进行管理,能够添加用户也可以删除用户。
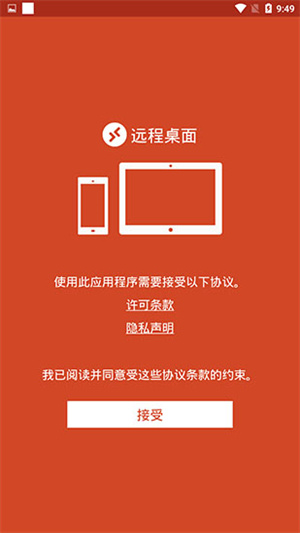
《RDClient手机版》软件优势:
1.可以查看远程桌面,也能够管理远程应用程序,更好的进行控制。
2.具有扫描的功能,能够进行快速扫描,通过扫描的方式添加。
3.能够在手机上控制电脑,更好的连接用户的电脑,即便不在电脑旁边也能够精准控制。
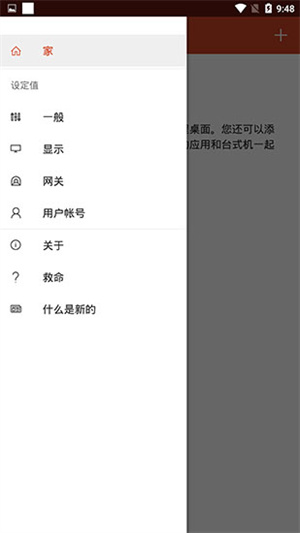
《RDClient手机版》软件亮点:
1.具有文件传输的功能,电脑和手机能够更好地进行文件传输,传输的速度也和宣传。
2.更有丰富的菜单设置,可以设置自己喜欢的参数,更好的进行方案的确定。
3.随时可以打开会话,也随时可以关闭会话,使用也特别的自由。
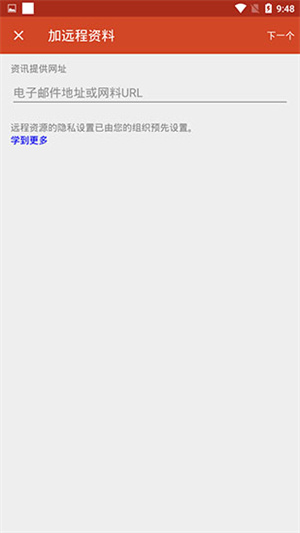
RDClient远程桌面手机版使用方法
1、进入RDClient远程桌面app后,点击右上角的“+”选项;
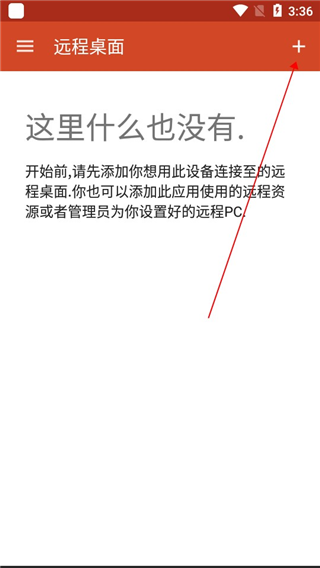
2、然后再点击“桌面”按钮;
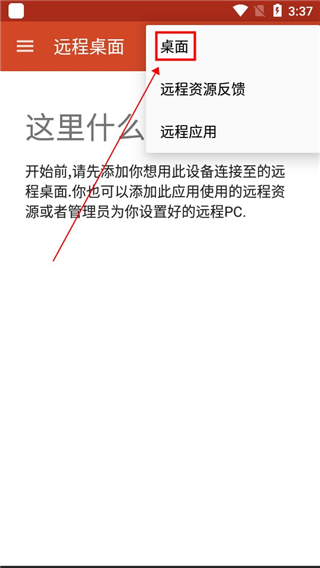
3、此时会出现如下界面,我们只需点击“重新扫描”即可,当然你也可点击手动添加;
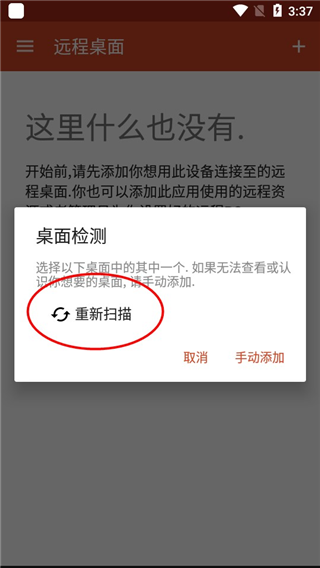
4、当扫描完毕后,用户们需要选择你的计算机名称;
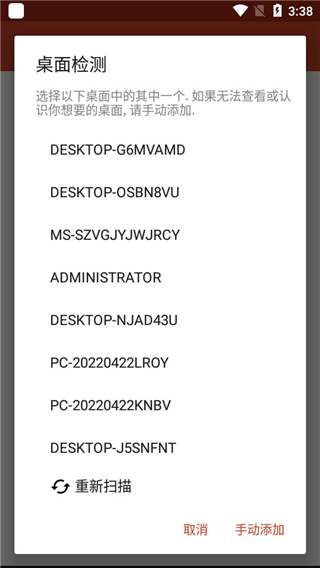
5、然后点击连接即可;
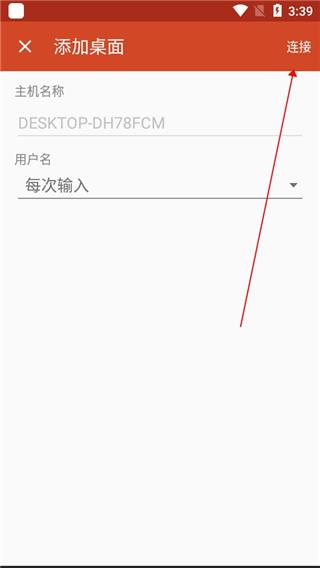
6、如下图所示,手机已经成功连接至电脑;
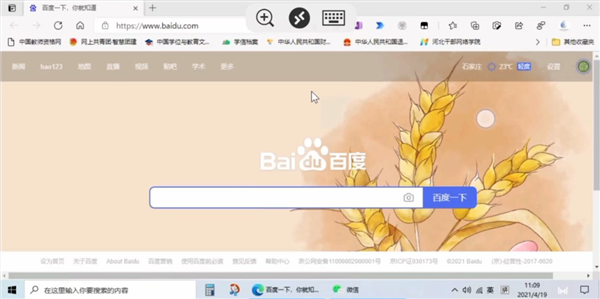
7、此时,通过手机我们就可以远程控制电脑啦!
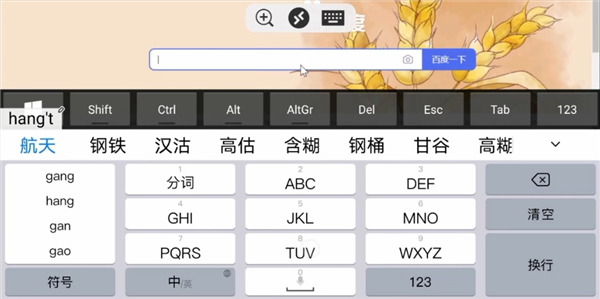
RD Client相关问题
删除远程资源
1、若要删除远程资源,请执行以下操作:
2、在“连接中心”中,点击远程资源旁边的溢出菜单 (...)。
3、点击“删除”。
4、确认已删除该资源。
5、将连接固定到主屏幕
6、远程桌面客户端支持使用 Android 小组件功能将连接固定到主屏幕。 小组件添加过程取决于你使用的 Android 设备类型和 Android OS 版本。
添加小组件:
1、点击“应用”以启动应用菜单。
2、点击“小组件”。
3、轻扫小组件,查找带有“固定远程桌面”说明的固定远程桌面。
4、点击并按住远程桌面小组件,将其移动到主屏幕。
5、释放图标时,将看到保存的远程桌面。 选择要保存到主屏幕的连接。
6、现在,可以通过点击远程桌面连接直接从主屏幕启动它。
管理常规应用设置
若要更改常规应用设置,请转到“连接中心”,点击“设置”,然后点击“常规”。
可以设置以下常规设置:
1、显示桌面预览:让你在连接到桌面之前,在“连接中心”看到桌面预览。 默认情况下,此设置处于启用状态。
2、捏合缩放远程会话:使你可以使用捏合缩放手势。 如果通过远程桌面使用的应用支持多点触控(在 Windows 8 中引入),请禁用此功能。
3、如果远程应用没有正确响应以扫描代码形式发送的键盘输入,请启用“在可用时使用扫描代码输入”。 在禁用情况下,输入以 Unicode 格式发送。
4、帮助改进远程桌面:向 Microsoft 发送描述你如何使用 Android 版远程桌面的匿名数据。 我们使用此数据来改进客户端。 若要详细了解我们的隐私策略以及我们收集的具体数据类型,请参阅 Microsoft 隐私声明。 默认情况下,此设置处于启用状态。
启动远程桌面连接
现在,你已设置远程桌面 Android 客户端,让我们了解如何启动远程桌面会话。
启动会话:
1、点击远程桌面连接的名称以启动会话。
2、如果要求验证远程桌面的证书,请点击“连接”。 还可以选择“不再询问是否连接到此计算机”,以便在默认情况下始终接受证书。
3、使用会话选择栏
4、可以同时在不同的电脑上打开多个连接。 点击连接栏以在屏幕左侧显示会话选择栏。 可以通过会话选择栏查看打开的连接并在它们之间切换。
5、连接到远程资源时,可以在该会话中的应用之间切换,方法是:点击扩展器菜单 ( > ),然后从可用项的列表中进行选择。
6、若要在当前连接中启动新会话,请点击“启动新会话”,然后从可用项的列表中进行选择。
7、若要断开会话的连接,请点击会话磁贴左侧的“X”。
《RDClient手机版》软件测评:
用屏幕放大和屏幕缩小的功能,可以看得更加清楚,控制起来也非常的顺手,带来完美的使用体验。
详细信息
- 系统要求:安卓系统4.4以上
- 语言:中文
- 权限说明:查看详情
- 隐私说明:查看隐私
- 包名:com.microsoft.rdc.androidx
- MD5:DFC4E589743FD552838ED2E9DDF86F0B
应用图片
猜你喜欢
最新新闻
- 益世界《我是大东家》&《诛仙》动画联动,3月27日火爆上线! 2025-03-28
- 《天月麻雀》全新限定双语音雀士「妲己」登场!川麻段位同步开放! 2025-03-25
- 算笔明白账:为什么海马云电脑比自购主机和网吧更划算? 2025-03-07
- 手机秒变4090游戏主机?海马云电脑让你零距离畅玩3A大作! 2025-03-07
- 打破硬件枷锁!海马云电脑让3A游戏顶级画质触手可及 2025-03-04
- 《天月麻雀》川麻玩法上线!新雀士、新赛季展开狩猎之旅 2025-03-04
- 2/25 全新沙盒Roguelike冒险之旅《Dino Topia》试玩版于 Steam 上线! 2025-02-25
- 你的4K屏有救了!无需天价显卡,海马云电脑让你实现4K游戏自由! 2025-02-24
- 购电影票优惠券,哪吒归来电影片段,麦芽妈妈app企业号是多少号? 2025-02-24
- 携《三国》,再兴霸业!益世界《这城有良田》&新版《三国》联动重磅上线 2025-02-06